Seperti kamu ketahui, Windows 7 Starter Edition merupakan Windows 7
termurah dari Microsoft yang kini banyak dibundel pada netbook terbaru.
Tak mengherankan bila banyak fitur-fitur menarik Windows 7 yang tidak
tersedia di Windows 7 Starter Edition. Salah satu contohnya adalah
kemampuan untuk mengganti Wallpaper, dimana di Windows 7 Starter Edition
kita tidak bisa mengganti Wallpaper Desktop dengan foto ataupun gambar
lain, jadi selamanya menggunakan wallpaper default bawaan Windows 7
Starter Edition.
Namun jangan kuatir, Saya akan menerangkan bagaimana cara mengganti wallpaper di windows 7 Starter Edision dengan bantuan sebuah software beranama Oceanis Change Background Windows 7 kedua software Personalization Panel.
Cara Pertama Menggunkan Oceanis
Cara ini akan menunjukkan kepada Anda bagaimana untuk men-download dan menggunakan program Oceanis Change Background Windows 7 yang disediakan oleh Oceanis sehingga Anda dapat mengubah latar belakang desktop dengan desktop slideshow opsional (mengocok) di Windows 7 Starter dan edisi Home Basic.
Perlu diingat setelh menginstall apliksi ini, jangan diuninstall untuk menjaga background tidak kembali ke default asal. Jika program Oceanis ditutup, maka latar belakang desktop berjalan dengan program itu.
Langkah-Langkahnya Sebagai Berikut:
1. Click on the Download button below to download the Oceanis Change Background Windows 7 ZIP file provided by Oceanis, click on Save, and save it to your Desktop.
NOTE: You will be prompted to restart the computer to finish installing this program.
4. Browse to the images that you want to use and check (select) a image, or more than one image to have a desktop slideshow. Select the Picture position for how you want the images displayed, and any desktop slideshow settings if you selected more than one image. (see screenshot below)
2. Open the downloaded ZIP file, extract (drag and drop) the exe file below to your desktop, and run it.
NOTE: You will be prompted to restart the computer to finish installing this program.
Oceanis_Change_Background_W7.exe3. When your computer restarts, you will see this as your desktop background. Click on the Oceanis Change Background Windows 7 shortcut to change your desktop background. (see screenshot below)
NOTE: These options are just like the default ones in the other editions of Windows 7 here that are now being allowed by this program by Oceanis for the Windows 7 Starter edition.
5. When done, click on Save changes. (see screenshots above)
Cara Kedua Menggunakan "Personalization Panel" Program
NOTE: This will show you how to download and use the Personalization Panel program to add Personalization to the desktop context menu to be able to change the desktop background, Windows Color and Appearance, Sounds, and Screen Saver in the Windows 7 Starter and Home Basic editions. This program does not add the desktop slideshow feature though.
Shawn
1. Download and install the Personalization Panel program using Regular setup option at the Download link below.That's it,2. When finished installing, you can now right click on the desktop and click on Personalization.
3. If prompted by UAC, then click on Yes.
4. From here you can select and set the Appearance and Personalization options you like. (see screenshot below) 5. Desktop BackgroundA) In Windows Starter B) In Windows Home Basic6. Windows Color
A) In Windows Starter7. SoundsB) In Windows Home Basic, you will see this below first then the screenshots above.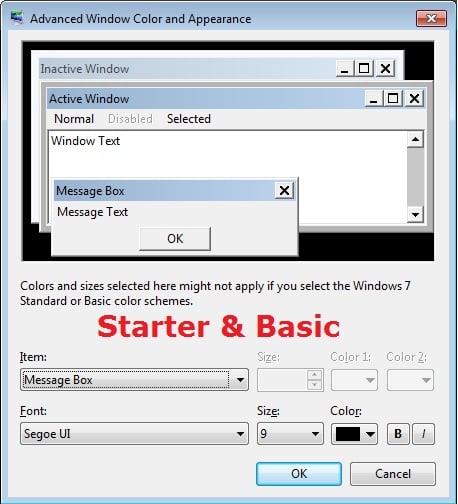
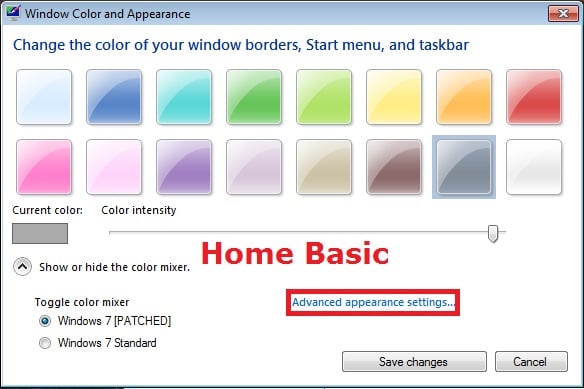
A) This is the same Sounds settings as in the other editions of Windows 7.8. Screen Saver
A) This is the same Screen Saver settings as in the other editions of Windows 7.
Shawn
Sumber: sevenforum.com


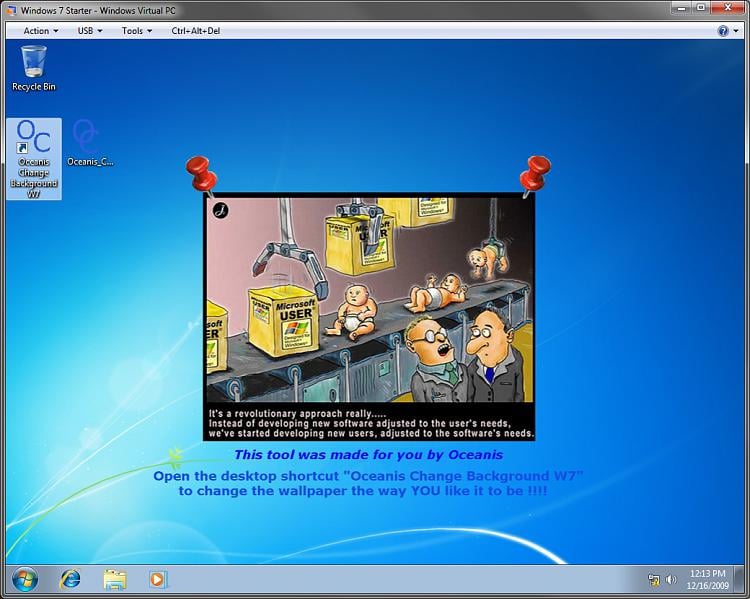
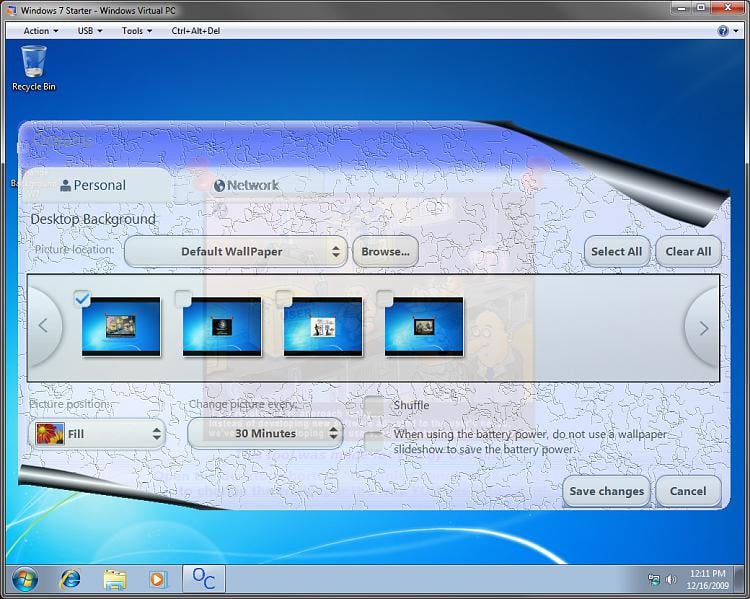
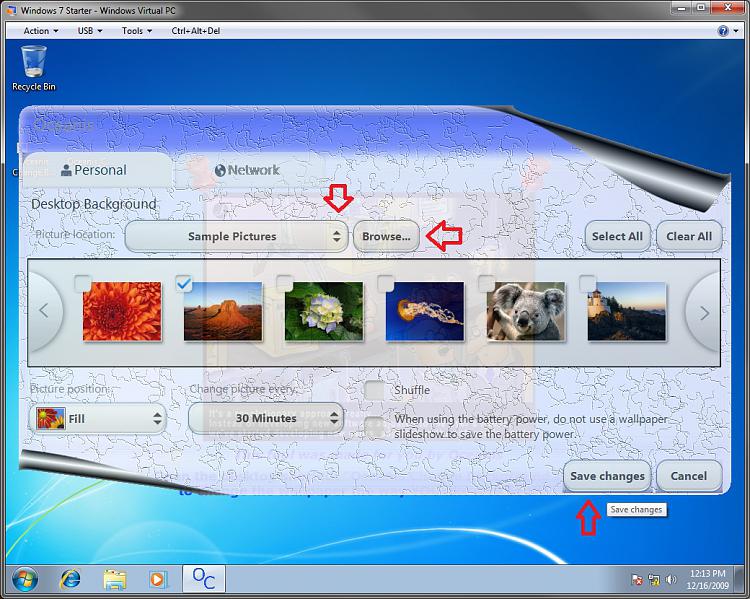
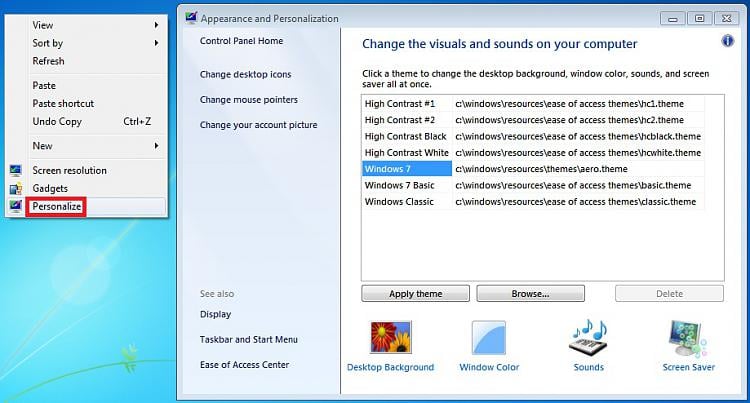
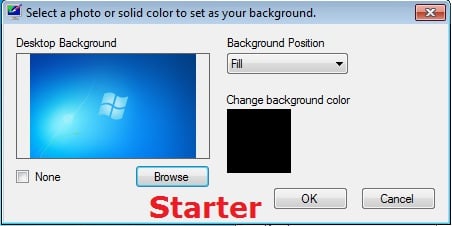
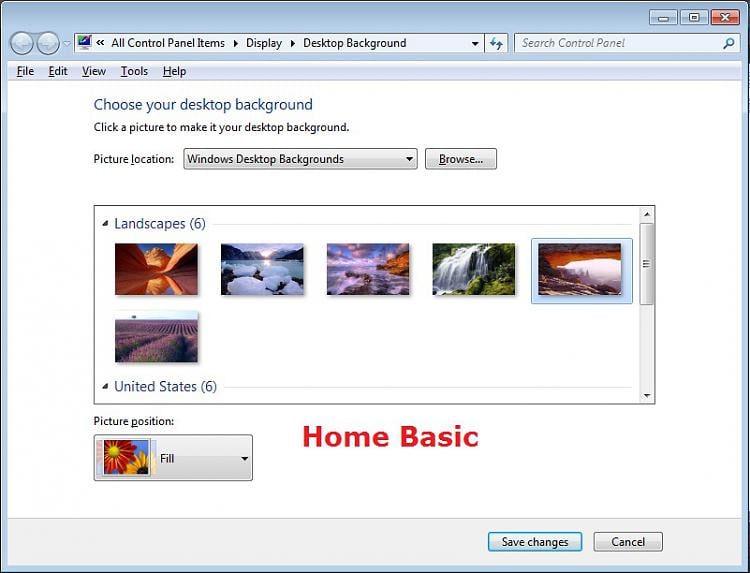
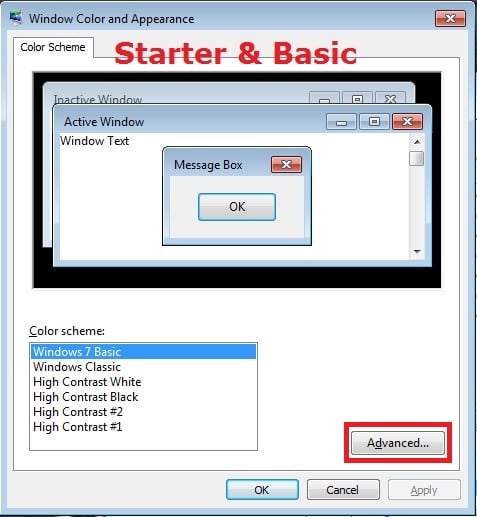











0 comments:
Post a Comment